Google Chrome User Guide for Mobile
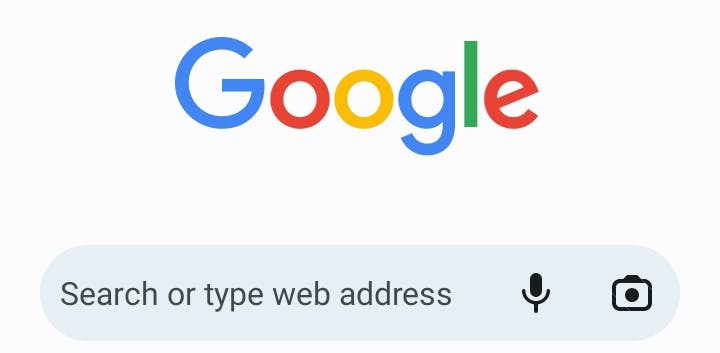
Introduction
Google Chrome is one of the fast-growing search engines in the world, it is a free web browser that was established in 2008. It is authentic and reliable. It is known for giving effective results and as such, it is efficient. The current version of Chrome is version 111.0.5563.116. With this version, it is said to have made improvements.
What is Google Chrome?
Google Chrome is a search engine used widely by the world, its main purpose is accessing the internet and running web-based applications
Why Google Chrome
Google Chrome over the years has been known for its amazing features which serve as an edge over other search engines, some of which includes
Speed: Google Chrome has proven to be four times faster than other websites mentioned.
Usage of Google Workspace product: With Google Chrome, you can use other google workspace products such as slides, Google Docs, Sheets, Drive, e.t.c
Reliable Suite of mobile apps: Google Chrome has been one of the most versatile search engines that work perfectly on mobile devices, its flexibility has made it the best browser.
Google Chrome Alternative
Several search engines have performed the same function as google chrome they are:
Tor browser
Safari
Opera
Brave
Chromium
Vivaldi
Epic
These are a few of the alternatives to the Google Chrome browser, a trial of each will make you know which best meet your needs.
Installation
Google Chrome may come installed by default on some mobile Android devices. If you do not have one installed, you can follow the steps below to install it on your mobile device.
For Android mobile devices
Step 1: Go to the play store app on your mobile device
Step 2: search for google chrome by using the search button, Click on the install button, and wait for it to be installed.
Step 3: After installation, click on the open button, there you have your App ready for use.
For IOS devices
For IOS devices, click here for a detailed tutorial on the installation of Chrome.
How to use Google Chrome
After opening your Chrome, input a valid email address, this purpose is essential for syncing, below is a detailed explanation:
Step 1: Open the google chrome app on your mobile device.
Step 2: To search, click on the search icon
Step 3: input the word or Url of your desired search,
For instance, type in Appwrite.io on the search bar just as seen in the image above, and wait for the browser to process your result.
Home: click on the tab on the top left corner of your browser to make a reset in your browser
Search using photos:
To make a search using photos, click on the camera in the top left corner, input your desired photo, and make a search.
The drop-down menu: this contains more features cChromeoffers, to access it, Click on the three dots in the top left corner of your browser.
Create a new tab: Google Chrome allows for numerous tabs to be opened without interrupting the other, click on the new tab icon to open a new tab.
Conceal your identity: The incognito tab allows you to surf the internet without revealing your identity or saving your history, the downside of this is that you can't make a screenshot.
Check past visits: the history tab lets you review past sites that you have visited, To view, click on the history button and make a preview of the site you wish to visit. You can clear your history by clicking on the multiplication sign.
Bookmark a Link: In the bookmarklets you save important links for future reference without getting to the link, click on the star icon on your browser to bookmark a link. You can as well see your bookmarks from the icon.
To make a download: To download a link or a pdf, click on the arrow tab, and click on the download icon to see your downloads.
To share a link: the share button allows you to share a link, make a screenshot or copy a link. To share, click on the share button and share.
To find a page: the find a page button helps you find a page in your search, to find a page, click on the find a page tab, input your search and your results will be shown if the site has the page you are looking for.
To choose a preferred language: the translate button helps you read from the site in your preferred language. Click on the translate button, click on the three dots, and select more language to change the text to the language of your choice.
Add to the home screen: To add a site to your home screen, click on the add to home screen button.
Settings: This tab lets you customize your Chrome and Chrome including syncing, theming, and language, among others. To see more, check the settings tab.
Google Chrome allows you to sync your Gmail with your Chrome, Chrome on the Sync button to turn it on. Several customizations can be done on Chrome
Conclusion
So far, Chrome has proven to be one of the best search engines in the world, its vast functionality has made it top-notch. You can check Google Chrome Docs for further reading and to know more about the App.